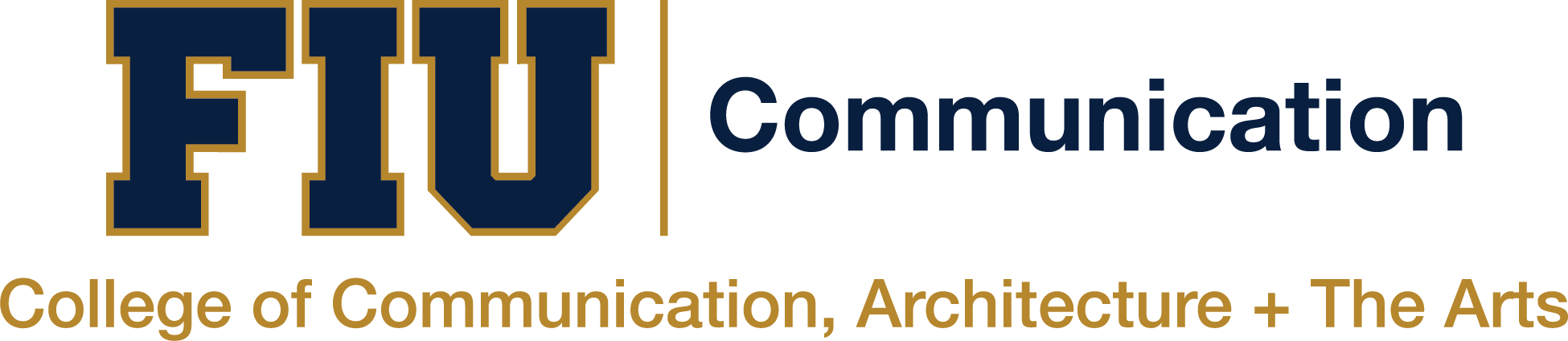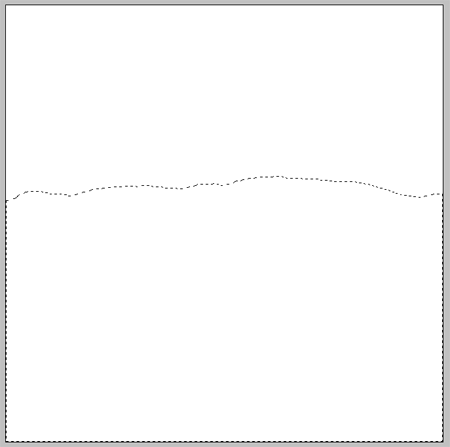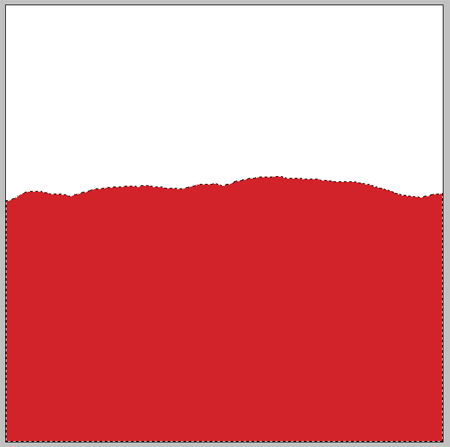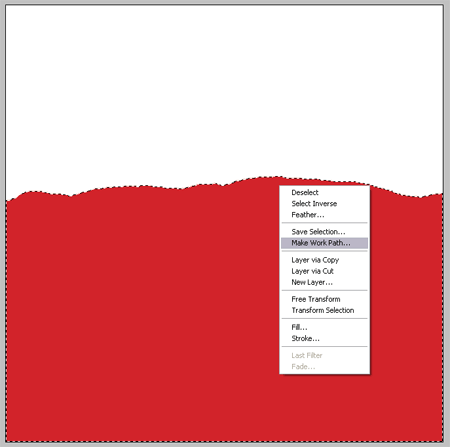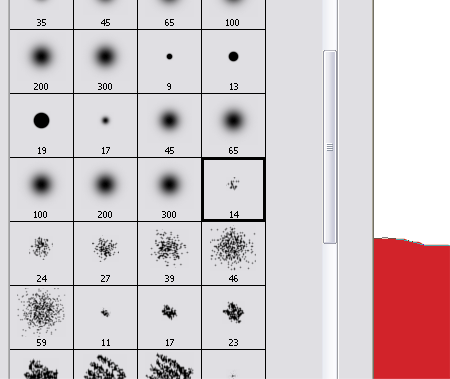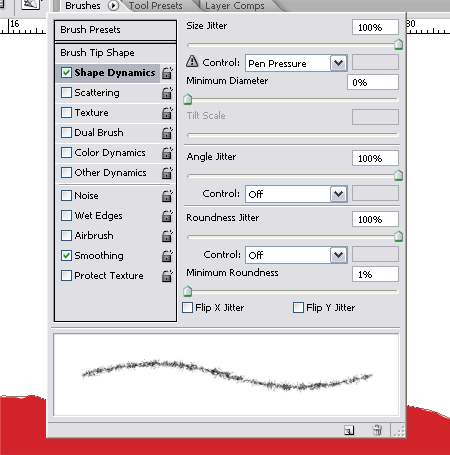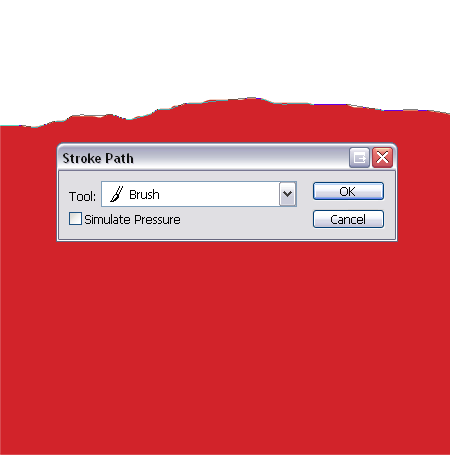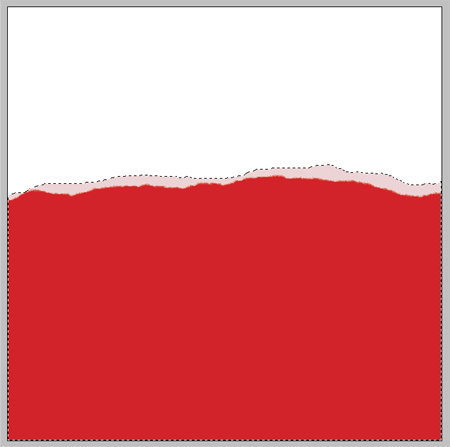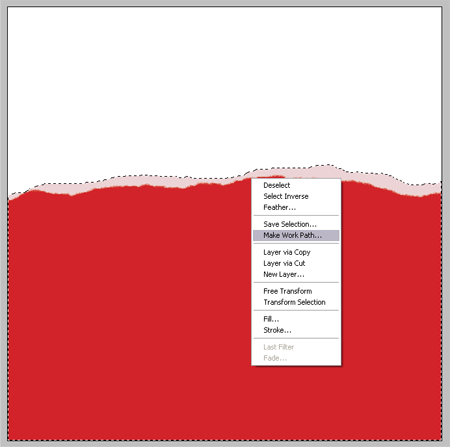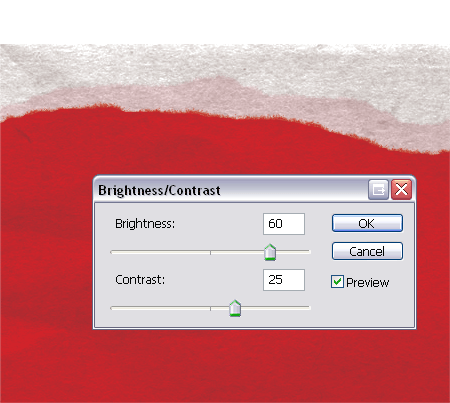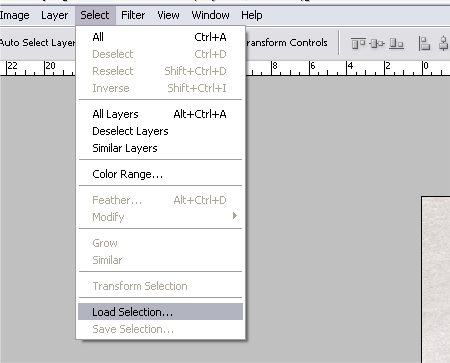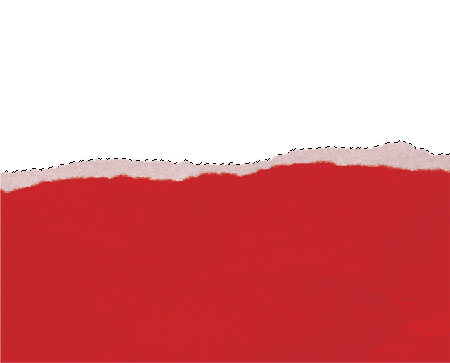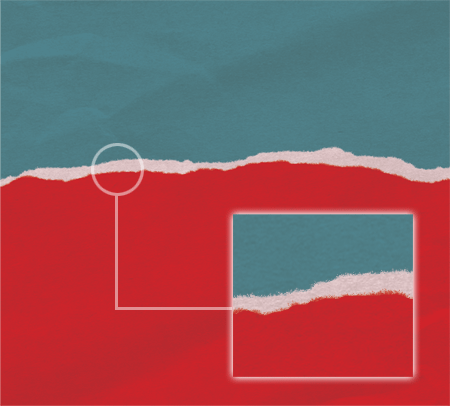How to make a Torn Paper Effect in Photoshop
I can’t tell you the number of times I have tried making a torn paper effect only to end up with a bunch of white boxes. I have finally figured out how to make great torn edges for any distressed look.
1. Start with your blank document in Adobe Photoshop.
2. Use the Lasso Tool (freehand) to create the shape of the object you want to have a torn edge and continue the selection across the lower half of the document.
3. Select a color for your paper object and paint bucket the selection on a new layer.
4. With the Lasso Tool still selected, CMD-Click on the mask and select Make Work Path and change the tolerance to 1px.
5. Select a brush (such as the one shown below) from the Brush Tool Menu.
6. In the Brush Options menu, change the Shape Dynamics settings as shown to create a paper-esk stroke.
7. With the Pen Tool selected, CMD-Click the path and select Stroke Path from the menu. Make sure the Tool is selected as Brush from the drop down and Simulate Pressure is off. (Repeat as necessary for desired effect)
8. Create another paper object using the Lasso freehand Tool.
9.Paint bucket this selection with a lighter color than the first object in a new layer.
10 Make it a new Work Path by CMD-Click with the Lasso Tool.
11.Use the same brush settings from before and Stroke the Path using the Brush option to produce more paper.
12. Download a paper texture to give the paper a more realistic look.
13. Paste the texture into your document over the paper objects. (If the paper is an odd color use the desaturation tool to remove discoloration.
14. Change the blending mode to render the light areas of the image transparent.
15. If the texture is too heavy for the image, adjust with the brightness and contrast tools.
16. Play with the layer to create a realistic looking paper with creases and folds.
17. Delete the unwanted areas from the texture by
- Selecting your lighter colored paper layer,
- Go to Select > Load Selection.
- Inverse the selection
- Delete the selection from the texture layer.
18. Merge your layers and add the new paper texture.
19. Voila!
Original Tutorial was written by Blog Spoon Graphics at http://blog.spoongraphics.co.uk/tutorials/create-a-realistic-torn-paper-effect-in-photoshop
It was adapted by Leah Poole