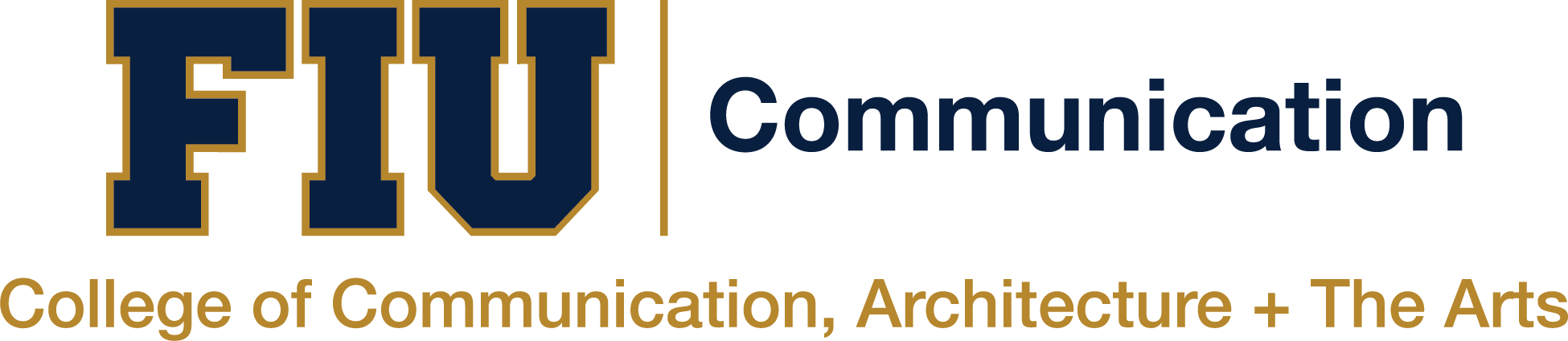Digitally Paint a Butterfly
If you’ve ever wondered how to get your drawings to look like comic-book illustrations, or you want to use Photoshop to paint them on the computer, then keep reading!
I find that I need my free-hand work for a lot of student or client projects. It’s best to use your own work to avoid plagiarism and often people love your drawings more than anything you find on the Internet anyhow, to them it’s magic. Digitally painting your own drawings allows you to create depth, light and darkness without fully committing. It’s easy to go back and change the coloring in Photoshop if you aren’t completely happy with it.
What you will need:
Pen with a thick tip (I used Faber-Castell PITT artist pen in size B)
White paper
Illustrator
Photoshop
Camera Phone
Step 1:
Draw a butterfly on a white piece of paper ensuring that all parts are connected fully. This is very important because if your drawing has any gaps within the lines you won’t be able to color your drawing easily. Take an overhead picture of the butterfly and send it to your computer via email or airdrop.
Step 2:
Drag your butterfly photo into Photoshop and adjust the brightness/contrast to ensure that the photo is completely black and white. The lines should be crisp and the background should be pure white. Save this as .JPG.
Step 3:
Bring your butterfly into Illustrator and resize the image with the black curser (holding CMD + SHIFT for MAC) to fit into the box. With your butterfly selected, go to OBJECT–>IMAGE TRACE–>MAKE. It might say, “image may trace slowly,” but just click OK. You should now have a traced vector image. If you want to play with the different line styles you can go into the header bar and change the preset from default to any of the options. For this tutorial we will leave it on the default. Save your butterfly as an .EPS.
Step 4:
Bring your .EPS butterfly into Photoshop as a rasterized object. If it is not rasterized you will need to rasterize it. If you want your beautiful butterfly to fly in the blue sky, create a layer below the butterfly and fill it in with the paint bucket tool to a blue shade. With your butterfly layer selected, select the magic wand tool and click outside the butterfly. Go to SELECT–>INVERSE. You want to make sure that everything outside of the butterfly is selected, because that’s what we are masking out. Using your layer palette, click on the icon ADD VECTOR MASK to your butterfly selection.
Step 5:
Once your vector is masked you will now be able to see the blue layer behind your butterfly. Ensuring the butterfly image is selected and not the mask selection (back and white), you can now use the paint bucket tool to color in your butterfly! Make duplicates of your butterfly for mistakes or experimentation and have fun!